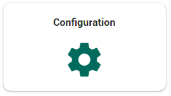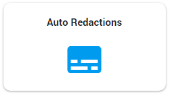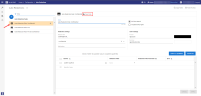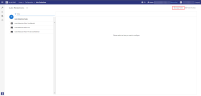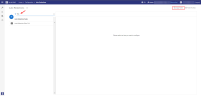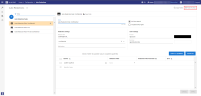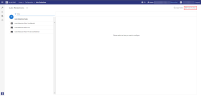Auto Redactions
Personal data often has a certain structure to it. For example, all emails contain an ‘@’ - or all Social Security Numbers consist of a combination of three numbers, followed by two numbers, followed by four numbers from zero to nine. Personal data that is structured in a certain way, can be redacted automatically using the ZyLAB ONE Auto Redactions feature. Auto Redacting is automatically performed on the documents in the selected matter.
The Redaction Text is of importance when it comes to pseudonymization. The Redaction Text option gives the user the ability to type the pseudonym on top of the black box. The user can further define the appearance of the auto redaction by using the Fill Color, Font Color, Font Family and Font Size options.
In the following example of an Auto Redaction Rule, we use an IP-address format. An IP-address format exists of four numbers between zero and 255, with all numbers separated by periods. The query for an IP-address is as follows:
*[1-9]{1,3}.[0-9]{1,3}.[0-9]{1,3}.[0-9]{1,3}*
If the query has been entered incorrectly, an error message appears next to the query. If the query has been entered correctly, the query can be applied using the Apply button.

|
|
Important: When applying a new auto redaction rule, the users working in the matter may encounter disruptions. This should be considered when applying new auto redaction rules. |
Redacted documents can be shown by sorting the documents in the Document List page, clicking on Settings > Columns, and typing and selecting "Contains Redaction". The Document List view then showcases on the right side of the screen whether the document contains redactions or not.
Automatically locate and redact keywords, phrases, and personal information (names, social security numbers, credit card numbers, email addresses, and more). Create Auto Redaction Rules to automatically redact the information. Auto Redaction Rules can be copied and pasted into additional matters.
The videos below are helpful examples:
Add New Auto Redaction Rule
-
On the Home page, select Configuration:
-
Select Auto Redactions:
-
Click
 to create a new Auto Redaction Rule:
to create a new Auto Redaction Rule: -
Define the Name of the Auto Redaction rule.
-
Specify the rule type: select Full-Text Search or Insights Entity Types.

Note: Insights Entity Types are only shown when Insights is enabled.
For more information, consult our Example Queries or refer to the ZyLAB One Search Language Guide.
-
In Redaction Settings, define the Redaction Text.
-
(Optional) Specify the Code Entry.
-
(Optional) Add a Motivation.
-
Select a Fill Color and a Font Color. These can be solid or transparent.

Note: The appearance of redactions can be adjusted for productions. For more information, see Image Settings.
-
Define the Redaction Filter:
-
None
No filter will be applied. The complete search hit will be redacted.
-
First part email only
The entire email address will be found, but only the first part (before the @ sign) will be redacted.
-
All except last n characters
Redact the entire search hit except the last n (defined number of) characters.
Make sure to define the number of characters not to redact: set the Redaction Filter Parameter (n).
-
First n characters only
Redact the first n (defined number of) characters of the search hit.
Make sure to define the number of characters to redact: set the Redaction Filter Parameter (n).
-
Last n characters only
Redact the last n (defined number of) characters of the search hit.
Make sure to define the number of characters to redact: set the Redaction Filter Parameter (n).
-
-
Click Apply. The new rule is added to the left-hand pane. The redactions will be applied immediately on all affected documents. Adjacent hits that belong together will be merged.
Copy and Paste Auto Redaction Rules
Once an Auto Redaction rule has been created, it can be copied and pasted into other matters reducing the time needed to create rules in each matter.
-
To copy Auto Redaction rules from one matter into another matter, choose from the following:
-
To copy a single Auto Redaction rule from the matter, select the rule from the left-hand pane. Click Copy Rule.
-
To copy all Auto Redaction rules from the matter, select Copy Rules. This option is displayed in the top-right corner of an Auto Redaction rule page, and on the Auto Redactions overview page.
-
To copy a selection of Auto Redaction rules, use the Filter function. Then, click Copy Rules from the Auto Redactions overview page to copy the filtered selection of rules.
-
To paste the copied rule(s) into another matter, open the target matter. Then, navigate to Configurations > Auto Redactions.
-
Click Paste Rule(s). This option is displayed in the top-right corner of an Auto Redaction rule page, and on the Auto Redactions overview page.

Note: Shortcut keys (Ctrl C + Ctrl V) can be used, but may not work for all users. If unavailable, the Copy and Paste buttons should be used.
-
Duplicate rules are not allowed. If the rule already exists, an error message will appear.
If the rule is assigned specific properties that do not exist in the target matter, then the copied rule will be pasted without these permissions.