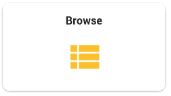Search Documents
Search for one or more keywords within a data set.
Run a Keyword Search
-
Click Browse.
-
Enter a search query. You can use either Text Query or Query Builder.
-
Text Query is for simple searches.
-
In Query Builder, combine full-text and Fields/Tags/Review Status queries with AND or OR.

Note: Audio & Video files will also be searched and opened in the Media View tab. For more information about defining queries, please refer to the Search Language Guide (see https://docs.zylab.com).
-
-
In Text Query, define a search query using proper syntax. For more information, see Search Syntax.

Note: Common search syntax operators are available beneath the search bar to simplify the process of building your query.
-
In Query Builder, combine full-text and Fields/Tags/Review Status queries with AND or OR. Select the AND/OR button to switch from AND to OR and back. The AND/OR button is gray when not active (that is, not combined with another query).
-
Select
 to add a sub query (nested query), with a maximum of 7 levels for sub queries within sub queries. A sub query can be added to the highest/first level, or nested within sub queries.
to add a sub query (nested query), with a maximum of 7 levels for sub queries within sub queries. A sub query can be added to the highest/first level, or nested within sub queries.
-
-
Once you have defined your search query, you can save (and share) it by clicking Save Query. Saved queries, along with previously run (unsaved) queries can be found under Saved Searches, in the SAVED and HISTORY tabs, respectively.
-
Via the SAVED tab, share your search query by hovering above it with your mouse and clicking the Rename/Share button. Give the search query a name and select users/groups to share the search query with. Click Save to share.

Note: Only the owner can rename or delete the search query.
-
Via the SAVED tab, delete your search query by hovering above it with your mouse and clicking the Remove button.
-
Via the HISTORY tab, save your search query by hovering above it with your mouse and clicking the Save button.
-
-
When you are finished defining your search query, click Search. Your hits will be highlighted in the found documents (Document View). The number of hits (Search Hits) can be seen at the top of the document. Use the arrows to move forward and backward along the hits.
For more information on keyword searching, watch this video: