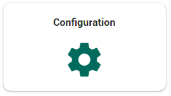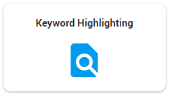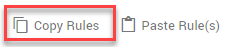Keyword Highlighting
Create Rules
Define a keyword rule that will find and highlight terms in a specific (other than the default yellow) color.
-
On the Home page, select Configuration:
-
Select Keyword Highlighting:
-
You will see a list of all keyword rules that have already been created. These can be deleted or edited.
-
-
To create a new one, select Create New Item.

-
Define the Name.
-
Define one or more Keyword Queries.
-
Click

Reuse Rules
Once a rule has been created, it can be copied and pasted into other matters reducing the time needed to create rules in each matter.
-
To copy one rule, select the Rule and click Copy Rule.
-
To select all Rules, click Copy Rules located in the upper right of your window.
-
Open the new matter.
-
Select Configuration.
-
Select Keyword Highlighting.
-
-
Select Paste Rules located in the upper right of your window.

Note: The shortcut keys Ctrl C and Ctrl V may be used for copy/pasting as well, but depending on independent browser configuration, may not work for all users.
-
Duplicate rules are not allowed. If a rule already exists you will receive an error message.
Query Syntax Help
For more information, please refer to ZyLAB One Search Language Guide.
Use predefined macros, like #amount# or #date#. A "Placeholder #xxx# is not found" message is shown when the macro is not recognized.
-
Fuzzy
finds variations of a term.
Example: dutch~1, will find dutch, ditch, duich, durch, etc.
-
Question Mark ?
matches a single character.
Example: wom?n, will find woman and women.
-
Asterisk *
matches zero or more characters.
Example: *most, will find most and almost.
-
AND
finds related terms and narrows your search.
Example: president AND america, will only find files with both terms.
-
OR
finds one or all terms and broadens your search.
Example, car OR transportation, will find files with only the term car or transportation, and files with both terms.
-
NOT
allows you to exclude terms.
Example: NOT apple, will find all files that do not contain the term apple.
-
TO
finds occurrences of a term/query falling between two other terms/queries.
Example: dear TO sincerely {John}, will find the term John falling between dear and sincerely.
-
Within
finds related terms within a defined range.
Example: Tom w/2 John, will find the term Tom within two positions (terms) from John (Tom knows John because Tom is his brother).
-
Precedes
finds preceding terms within a defined range.
Example: live p/2 work, will find ‘live to work’ but not ‘work to live’.
-
Number Range
finds numbers or number ranges.
Example: (>1 : <10), will find all values between 1 and 10.
-
Quorum
finds a specified number of terms from a list.
Example: 1 of {blue, green, red}, will find at least one or more colors from the list in a file.
-
Character Patterns []
matches a single character and/or range that is contained within the brackets.
Example: m[a-z]n, will find all terms with three letters that start with an m and end with an n.
-
Negation [^]
negates a single character and/or range that is contained within the brackets.
Example: [^b]pple, will find apple, but also –pple, cpple, dpple, cpple, etc. But not bpple.
-
Preceding Element +
matches the preceding element one or more times.
Example: ab+c, will find abc, abbc, abbbc, abbbbc, etc. But not ac.
-
Preceding Element {m,n}
matches the preceding element at least m and not more than n times.
Example: ba{2,3}b, will find baab, baaab, but not bab, baaaab.
-
Preceding Element {m}
matches the preceding element exactly m times.
Example: [0-9]{3}-[0-9]{4}, will find local phone number 123-4567.
-
Preceding Element {m,}
matches preceding element at least m times.
Example: ba{0,}b, will find bb, bab, baab, baaab, etc.