Quick Reference Guide
ZyLAB ONE SaaS
|
|
Tip: Print the two-page PDF version of the Quick Reference Guide. |

Log in
- Open your invitation email to join ZyLAB ONE.
-
Follow the instructions to register and/or log in.
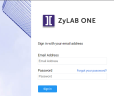
- Once you are logged in, the Select Matter will open.
- Select the matter you are going to work on.
- (Optional) Save the ZyLAB ONE website as a favorite. Next time, you can go to your favorites to log in.
|
|
Note: You might not have access to all ZyLAB ONE features. The features that you are able to access and use, are dependent on the role that has been assigned to you. |
Upload
-
From the Home page, select Upload

-
Click + Upload

-
Click File Upload

- Drag-and-drop files/folders or select them.
- Set Custodian/Source.
- Click Next.
- Define the Upload Name and click Start.
- View the status and progress of all uploads.
Browse
-
From the Home page, select Browse

- Navigate through the data set by clicking the facets (pie charts).
- View more or less facets with Expand All or Collapse All. You can also filter for a specific facet.
-
Click on the Document List icon
 to go directly to all the files of a specific facet selection.
to go directly to all the files of a specific facet selection.

Search
-
From the Home page, select Browse

- Enter keywords in the search box.
- Combine with search operators (for example, AND/OR).
- Select Query Builder to add (nested) subqueries with

- Combine with none, one or several Fields, Tags and/or Review Status (see bottom row of image above).
-
Click

- Save queries so you can use them again.
-
At any time, switch from Browse/Facets to Document List:

|
|
Note: Searches (and search operators) are not case-sensitive. A search for DOC returns Doc, dOc, dOC, etc. |
Tag
-
Switch from Browse/Facets to

- Click on a document to open it in Document View.
- Select one or more tags you would like to apply to this document. After selecting one tag, more related tags can appear.
- You might not have permission to use (all) tags.
- You will be notified of tagging errors or conflicts.
- Use Bulk Tagging to tag multiple documents at once.
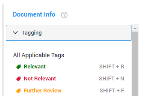
Search: Multiple Words
Use operators AND, OR, NOT, W/n, n of {subquery1, subquery2, ...}
|
Query |
Results Explained |
|---|---|
|
computer program |
First word immediately followed by second word |
|
computer and program |
Both words are present, in no particular order/location |
|
computer or program |
At least one word is present |
|
computer w/2 program |
Both words must be present, within 2 words from each other |
|
computer and not program |
First word must be present, second word must not be present |
| 3 of {blue, red, green, yellow, purple, black} | At least 3 or more words, from the list between the {} brackets, are present |
Search: Tips & Tricks
- In Document View, press Ctrl+F to search within a document. Hits are highlighted in pink.
- Be specific. Avoid queries like *co*.
- Use the ? wildcard instead of * for more accurate results.
- Hyphenated versions of search terms are also found. For example, query 'email' also finds 'e-mail'.
Search: Fuzzy Search
Allow 1 to 4 characters to be misspelled.
|
Query |
Result Examples |
|---|---|
|
computer~1 |
computer, compute, commuter, etc. |
|
computer~2 |
computer, compute, commuter, computw, comput, etc. |
Search: Email Addresses
|
Query |
Results Explained |
|---|---|
|
j.doe@company.com |
Matches a single email address |
|
*@company.com |
Matches all email addresses from one company/domain |
Search: Wildcards
Replace missing and/or misspelled characters.
|
Wildcard |
Results Explained |
|---|---|
|
* |
Matches zero or more characters. For example:
|
|
? |
Matches a single character. For example:
|
Search: Expert Search
-
Become a search expert. Read the ZyLAB ONE Search Language Guide.
- Boost your search with Artificial Intelligence. Use Assisted Review for a thorough and efficient analysis of your data and find everything.
Search: Expert Assistance
-
Sign in to https://help.zylab.com.
- In the upper right corner, expand the My Support menu.
- Select Submit a request.
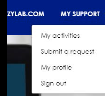
- At a minimum, define the subject, description, priority and matter name.
- Keep colleagues informed by adding their email addresses in the CC field.
- Add attachments like screenshots or log files, if you have them.
- Click Submit to save your support ticket.
An alert will be sent to our SaaS team; they will follow up on your request.


