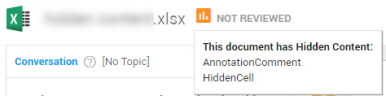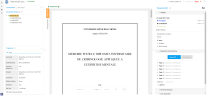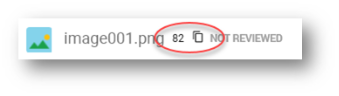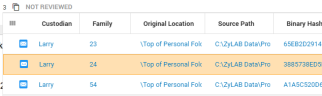Document View
Review each page of a document in Document View. Toggle between Image View/Media View, Text View and Produced View.
Jump to the complete list of documents displayed within the Conversation or Document Family pane by clicking on the Document List icon.
-
Image View is a close (near native) representation of the original (native) document.

Note: The native file may look differently in the original application in which it was created.
Though you can search on all text in a document, not all hits are visible. When a hit for a search query is found in, for example, the document properties (metadata) or hidden content of a document, you will get a warning.

Tip I: View hidden content that is not shown in Legal Review by downloading the native file. Please note that you need permission (sufficient rights) to do so and you need access to the original application.
Tip II: Produce documents only as images if you want to be sure that search hits found in hidden text are not produced.
-
Media View shows video or audio files. Review the list below for tips on working within Media View.
-
Hits are highlighted in the transcribed text.
-
When enabled, you can view alternative words for some of the transcribed spoken content.
-
When enabled, you can view alternative words for some of the transcribed spoken content.
-
Hits in alternative words are also highlighted.
-
Please note that searching in the file with Ctrl+F does not work in Media View. Also, Redactions & Annotations are not available in Media View.
-
-
Text View shows the plain text within the file without hit highlighting. OCRed text (text extracted from, for example, an image or pdf) and transcripted text is also available here. At the bottom of the file the document properties are added. For example:
<Last_Saved_By> John </Last_Saved_By><Last_Print_Date> 1/3/2002 16:25:16 </Last_Print_Date><Creation_Date> 2/7/1998 06:53:21 </Creation_Date><Last_Saved_Date> 1/25/2002 13:29:00 </Last_Saved_Date>All text can be copied with the button Copy All Text. Sections of text can be copied manually with Ctrl+C. Paste the copied text in another environment like Word.

Note: The Access document text permission must be assigned for a user to access Text View.
-
Produced View shows you how the current document looks like in a selected production (see Productions).
Redactions & Annotations are not available in Produced View
Customize the layout of the screen, analyze the document properties, assign tags (for example, Responsive or Not Responsive), add remarks, view related documents and add redactions/annotations. Depending on the permissions you have received, you may not be able to use all options.
-
A Delete button is added to Document View. Each user that has been assigned a role with the permission 'Delete Documents' can now delete documents in Document View.
Go to Actions > Delete.Before each deletion, you need to confirm. If you delete a parent document, you will delete all child documents too (and thus delete multiple documents at once). If it is a child document, or not related to other documents, you will delete only 1 document.
When the document is deleted, the next document in the queue will be shown. If it was the last document in the queue, you will be redirected to the Document List.
Tip: You do not need to wait until completion of deletion. Just close and navigate to the next document. The document(s) will be deleted anyway.
-
View number of duplicates (if any) next to document name.
If there are duplicates, select the
 icon to view the list of duplicates.
icon to view the list of duplicates. Please note that the shown fields are dynamically sorted. This means you will only see the fields that show the differences between the duplicate files.
-
Navigate from document to document with the buttons Previous and Next.
In the example below, you are viewing the 3rd out of (in total) 50 documents, which is listed on page 1 of (in total) 2 Document List pages. -
Show/hide panels with these arrows:


-
Resize the document/panels with the vertical beams on the left and right side of the document.
-
(Un)collapse panels with these arrows:


-
Increase/decrease Document Info size with
 or
or 
-
See bottom of page to zoom in/out, navigate through the pages of the document, search within the document and/or rotate your document.
-
Searched keywords are highlighted, so the reviewer can focus on those parts of the document. The different search highlighting colors are yellow for Keyword Search, custom selected color for Keyword Highlighting, and pink for Search within a Document (Ctrl + F).
It is also possible to search and immediately redact hits. For more information, see Search and Redact. -
Download (and, if needed, print) the native or PDF version of your document.

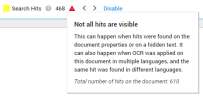
 to
see the hidden content types that were found for this document.
to
see the hidden content types that were found for this document. is shown. Documents without hidden content appear without this icon.
is shown. Documents without hidden content appear without this icon.