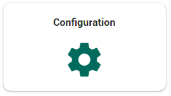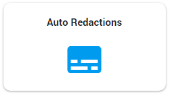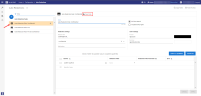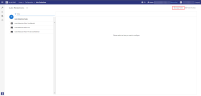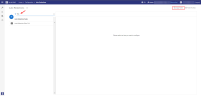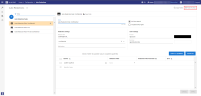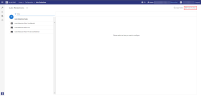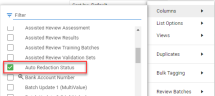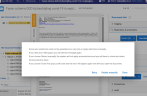Auto Redactions
Create Auto Redaction Rules to automatically locate and redact keywords, phrases, and personal information (names, social security numbers, credit card numbers, email addresses, and more).
The videos below are helpful examples:
Add New Auto Redaction Rule
-
On the Home page, select Configuration:
-
Select Auto Redactions:
-
Click
 to create a new Auto Redaction Rule:
to create a new Auto Redaction Rule: -
Define the Name of the Auto Redaction rule.
-
Specify the rule type: select Full-Text Search or Insights Entity Types.

Note: Insights Entity Types are only shown when Insights is enabled.
For more information, consult our Example Queries or refer to the ZyLAB One Search Language Guide.
-
In Redaction Settings, define the Redaction Text.
-
(Optional) Specify the Code Entry.
-
(Optional) Add a Motivation.
-
Select a Fill Color and a Font Color. These can be solid or transparent.

Note: The appearance of redactions can be adjusted for productions. For more information, see Image Settings.
-
Define the Redaction Filter:
-
None
No filter will be applied. The complete search hit will be redacted.
-
First part email only
The entire email address will be found, but only the first part (before the @ sign) will be redacted.
-
All except last n characters
Redact the entire search hit except the last n (defined number of) characters.
Make sure to define the number of characters not to redact: set the Redaction Filter Parameter (n).
-
First n characters only
Redact the first n (defined number of) characters of the search hit.
Make sure to define the number of characters to redact: set the Redaction Filter Parameter (n).
-
Last n characters only
Redact the last n (defined number of) characters of the search hit.
Make sure to define the number of characters to redact: set the Redaction Filter Parameter (n).
-
-
Click Apply. The new rule is added to the left-hand pane. The redactions will be applied immediately on all affected documents. Adjacent hits that belong together will be merged.
Copy and Paste Auto Redaction Rules
Once an Auto Redaction rule has been created, it can be copied and pasted into other matters reducing the time needed to create rules in each matter.
-
To copy Auto Redaction rules from one matter into another matter, choose from the following:
-
To copy a single Auto Redaction rule from the matter, select the rule from the left-hand pane. Click Copy Rule.
-
To copy all Auto Redaction rules from the matter, select Copy Rules. This option is displayed in the top-right corner of an Auto Redaction rule page, and on the Auto Redactions overview page.
-
To copy a selection of Auto Redaction rules, use the Filter function. Then, click Copy Rules from the Auto Redactions overview page to copy the filtered selection of rules.
-
To paste the copied rule(s) into another matter, open the target matter. Then, navigate to Configurations > Auto Redactions.
-
Click Paste Rule(s). This option is displayed in the top-right corner of an Auto Redaction rule page, and on the Auto Redactions overview page.

Note: Shortcut keys (Ctrl C + Ctrl V) can be used, but may not work for all users. If unavailable, the Copy and Paste buttons should be used.
-
Duplicate rules are not allowed. If the rule already exists, an error message will appear.
If the rule is assigned specific properties that do not exist in the target matter, then the copied rule will be pasted without these permissions.
Search for Failed Auto Redactions
You can quickly find auto redaction errors by adding the status field to your column view.
-
From the document list view, click on the settings button
 .
. -
Select Columns and check the box for Auto Redaction Status.
-
You can now add keywords to quickly find the errors based upon the status.
Retry Failed Auto Redactions
You may receive an error indicating the auto redaction failed. There will be three options to resolve the problem.
-
Close button closes the message, leaving the failed state unchanged:
-
The message appears again next time this document is opened.
-
Production of the document produces the placeholder, not the document body.
-
If the document has some redactions applied already, ‘Contains redaction’ field is ‘Yes’.
-
If the document has no redactions apart from failed ones, ‘Contains redaction’ field is ‘No’.
-
-
Redact manually button accepts the current state of the document:
-
Error message doesn’t appear next time this document is opened.
-
Production of the document produces the document with the proper actually existing redactions.
-
If the document has some redactions applied already, ‘Contains redaction’ field is ‘Yes’, otherwise it’s ‘No’.
-
-
Retry button triggers the auto-redactions generation for that document:
-
Error message doesn’t appear next time this document is opened.
-
Auto-redactions are successfully generated and ‘Contains redaction’ field is ‘Yes’.
-
Production of the document produces the document with the proper actually existing redactions.
-
Retry action doesn’t affect the neighboring documents' (previous and next) redaction states.
-
The auto-redactions generation fails again - error message would appear again each time the document is opened.
-