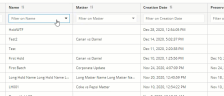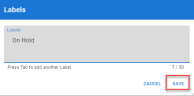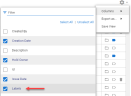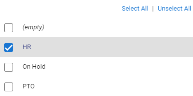Hold Management
The Hold Management page is the main page where you can view, filter, sort, edit, export the Hold Management View, delete holds and keep track of all holds that have been created. On the Hold Management page you can also create a Hold.
Switch via the icons in the menu to Matter Management, Reports, Configuration or Admin Center.

The tiles at the top of the page display the drafts (number of holds that have been created but not yet issued), issued (number of holds for which the hold notices have been sent), and custodian holds (number of custodians of all issued holds).
Issued holds are the active or in progress holds; Hold Notices are sent to all selected custodians.
View, Filter & Sort
View created holds and filter/sort them via the columns.
|
|
Note: Filtering/sorting works the same on all pages. |
-
To add/remove columns, select the Settings icon

-
Then, select Columns and (de)select the appropriate columns.
Create Holds
To create a Hold, select 
Edit or Delete Holds
-
Edit a hold via the Go to Hold icon

-
You can also open and edit a Hold, by double clicking the correct row.
-
Delete a single hold via the Delete icon

-
Delete multiple holds by selecting them and clicking the Delete selected Holds icon


Note: You can only delete a hold when it has been lifted.
-
After edit or delete actions, update the Address Book View with the Refresh icon

-
Add a Label to a Hold
Labels help to organize matters, holds and custodians. You can quickly search and filter using labels.
-
Select your hold and click the Label icon.

-
Enter a name for the label and click Save.
-
The Label icon will turn blue to indicate a label has been attached to that hold.

-
Add Labels to your column view to quickly filter on the labels.
-
Click Clear Filters to return to the main screen.
-
Click Settings>Save View to keep Labels in your column view.
Add Labels to Multiple Holds
-
Select your holds.
-
Click the Label icon at the top of the screen.
-
The Labels window will open indicating the labels in use. Add a new label and click Save. The new label is shown in blue and added to all items selected.
-
Clicking on a label already created will add it to all items selected. Labels can be added and deleted on multiple holds using this method.
Export Hold Management View
Export the Hold Management View as CSV, Excel or PDF.
-
First, select the Settings icon

-
Then, select Export As.... and select the format to which you want to export.
Save View
The Hold Management View might have been adjusted by filtering, sorting and/or by a specific selection of columns (via Settings > Columns).
-
To save this new view, select the Settings icon

-
Then, select Save View.