Create and Issue a Hold
|
|
Note: Rule 37(e) of the FRCP states that a party must ensure that no electronically stored information, which may be relevant to the litigation, is lost during the period in which reasonably could be anticipated that litigation would happen. There are some exceptions for unreasonable depth to the discovery and some details to the scope and the limitations of the discovery. What matters most is the safekeeping of all relevant data before litigation may ensue, which creates the need through legal obligation to start a hold. |
-
On the Hold Management page, select

-
Define the Legal Hold Details.
-
Define a Name (mandatory).
-
Define a Description.
-
Select or create a Matter.
When you create a new matter, click on Show More to add Users or Groups.
-
Select the Hold Owner (mandatory).
Hold Owner selection lists are filtered for users that have been assigned with a Global Hold Manager or Global Hold Viewer role. This makes it easy to quickly select a Hold Owner.
-
Select Our Role.
-
Define the Preservation Start and End Date.
-
Click Save.
The Overview tab of the Hold appears.
-
-
Select the action button in the top right corner to add custodians.
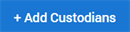
You can also add custodians via the button in the Custodians tab or via the Add Custodians link in the Overview tab:
The Add Custodians pop up screen appears:
-
Sort, filter and select the custodians you want to add to this Hold.
All custodians listed here, are imported from the Address Book. When contact information needs to be updated, you need to do that in the Address Book.-
By default all custodians are added with the Communication Status set to All Communication. You can change that here or after adding the custodians.
The communication status determines whether only the Hold Notice and Lift Notice will be sent (Notice Only), or all messages (All Communication). A silent communication status means that custodians will not be notified of the hold.

Tip: You can also filter on custodians by copy/pasting a list of email addresses in the 'Filter on Email Address' field.
-
-
Click Add in the bottom right corner of the pop up.
-
In the Custodians tab you can filter/sort and perform some actions. Please note that the available actions differ based on the status of the hold.
When the Hold is still in draft, the below shown actions are available. Once a hold has been issued, you cannot delete custodians anymore.
-
-
The next recommended step is to define the Messages. Select
 or, select the Messages tab (1) and define a new message/select a Message Template for the Hold Notice (2). For all other messages default templates have been selected already.
Click Select to create a new message, edit the selected template, preview the message or save the new/edited message as a new template.
or, select the Messages tab (1) and define a new message/select a Message Template for the Hold Notice (2). For all other messages default templates have been selected already.
Click Select to create a new message, edit the selected template, preview the message or save the new/edited message as a new template.
-
Issue the Hold. This action button appears once all messages have been defined. Once a Hold is issued, Legal Hold notices are sent to all custodians (unless they have a silent communication status).


Note: Not able to issue the hold? Make sure Email Sending is enabled. You might want to contact your Microsoft Entra ID Administrator.
Please note that you might want to add questionnaires or change the scheduling scheme of the messages first. You can do this in the Questionnaires and Scheduling tabs:






