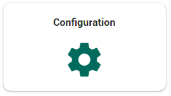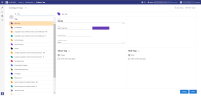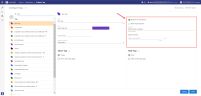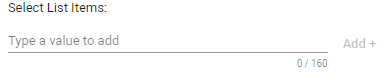Create a Tag
Configure the tags that will be available for users/reviewers in Document View. Administrators can make changes while users/reviewers are active in the Matter.
Create a Tag
-
On the Home page, select Configuration:
-
Select Tags:
-
Select the plus icon.

The New Tag section appears.
-
Define a Name for the tag.
-
Use the Color picker to select a unique color for the tag.
-
Define a Shortcut Key for the tag. This should be a single letter (Alphanumeric, Arrow or Page buttons).
-
Select the Interaction Contract type. Choose from:
-
None: The tag will have no additional value.
-
Single select: The reviewer will need to select one additional value for the tag.
-
Multi select: The reviewer can select multiple additional values for the tag.
-
-
For Single select/Multi select, define your options as needed:
-
Define when the tag is shown to the user.
-
Define when the tag is hidden from the user.
-
Click Apply.

|
|
Note: After ZyLAB ONE is restarted, users can use the new tag. Each listed tag can be deleted or edited. |