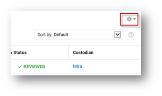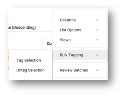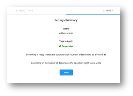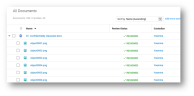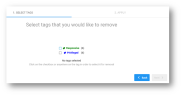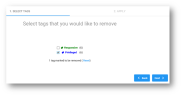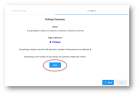Bulk Tagging
Perform bulk tagging to tag multiple documents at once. Tags are added to:
-
No manually selected documents/Flat List
Action is performed on all documents in Document List, including items not visible to you on the page due to paging. - No manually selected documents/Partial or Full Family Tree
Action is performed on all items belonging to a Family, including items not present in Document List. - No manually selected documents/Partial or Full Family Tree
Action is performed on all items belonging to a Family, including items not present in Document List.
Create Bulk Tagging
-
Select Bulk Tagging in the Document List via the Settings icon.
-
Click or press Shift + (key specified on the tag) to select a tag.

Note:The available (sub)tags may be different for your specific use.
Examples of tags that might be available are:-
Shift + F
Responsive The documents are relevant to the case.
-
Shift + D
Not Responsive The documents are not relevant to the case.
-
-
When a tag is selected, you can add other applicable tags that are defined. Tags can be added by the Administrator.
-
If documents are privileged, define a privileged category and reason.
- Select a privilege category.
- Select a privilege log reason from the dropdown list box.
Privileged Categories and Privileged Log Reasons are created separately for each matter; this means you probably have a different set of categories/log reasons to choose from than the ones shown in the example above. - If you do not see the correct reason, specify one yourself.
- If you are done, click the Done button or push the Enter key.
- If you are having second thoughts, click the Cancel button or push the Escape key.
-
Click Next. The Apply tab (step 2) will appear.
-
Click Start. The number of Tagged Documents/Families will appear.
-
Click Done.You will return to the Document List, with all the targeted documents tagged and marked as being reviewed.
-
To untag, select Bulk Tagging > Untag Families/Documents/Selection. In the next screen, you will see a list of all the tags applicable to the selected items.
-
Select one or more tags that you would like to remove. This can be Parent (for example, Responsive, Not Responsive) and/or Child tags (for example, Privileged, Confidential).
-
Click Next.
-
Click Start.
-
Click Done.