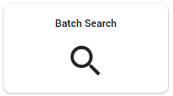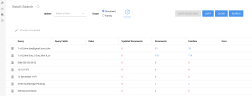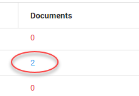Batch Search
You can perform a batch search to pull up relevant documents across multiple queries at the same time. You can also batch update these found documents, as well as their families, with an assigned metadata value, making it easier to sort data and create Review Batches.
Perform Batch Search
Perform Batch Search (multiple queries at once) on your Matter.
-
On the Home page, select Batch Search:
-
Open your data sheet (for example, a Word or Excel document) with queries you have created. For information on how to add your queries to a data sheet and assign values to them, see Assign Values to Batch Search Queries.
-
Copy a selection of them.
-
Select the Batch Search section in ZyLAB ONE and paste your queries.
Values assigned to queries in your data sheet will be listed in the Value column.
-
Click Search to view the search results of each query.

-
Select the found documents of a query to view them in the result list.
-
Click Copy if you want to copy all information (queries, values, search results, etc.). You can paste this information in a new data sheet.

-
Click Copy Failed Only if you want to copy only information about the failed searches. Paste this information in a new data sheet to evaluate the queries.

-
Click Clear to remove all queries from ZyLAB One and start over again.

Batch Update Fields
Enhance your found documents with assigned values, which can be added to these documents as metadata. The values will be added to a selected field. For more information, see Assign Values to Batch Search Queries.
|
|
Note: A role with the 'Bulk field update' permission needs to be assigned to you in order to use this functionality. For more information, see Role Permissions Explained. |
-
Select a Field to add the listed values to.
-
Select the Scope.
-
Document: Only the found documents.
-
Family: The found documents plus related documents (for example, all documents from an email conversation).
-
-
Click Update.

The values will be added to the selected field. The added field values can be used to sort data. For example, when creating Review Batches.
-
View the Updated Documents column for the number of updated documents.