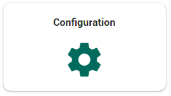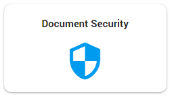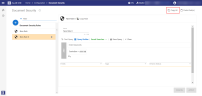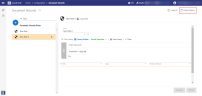Document Security
Authorize content access on the document level.
Create Document Security Rules (using queries) to define a set of documents. You could, for example, create 3 different Document Security Rules:
-
Public: This rule will retrieve all documents that have been tagged as Relevant
-
Confidential: This rule will retrieve all documents that have been tagged as Confidential.
-
Top Secret: This rule will retrieve all documents that have been tagged as Top Secret.
Once the Document Security Rules have been defined, define the Roles. A role is a selection of permissions. For example, a role might consist of two permissions: Access Matter and Access Documents. A user that has been assigned this role, is allowed to search for documents and view them in the Document List, but not open them. To open them, they need a role including the permission Access Document Contents.
|
|
Note: When no queries (rules) are defined, all users can view all documents. Note: Security is set per role, not per user. Roles are assigned to users. |
For more information, please refer to Role Management and then User Management.
Create Document Security Rules
-
Select

-
Define a name.
-
Specify one or more queries.
-
Do not use full text queries.
For more information—refer to the ZyLAB One Search Language Guide.
-
-
Click Apply. The new rule is added to the pane on the left.
-
Once you have created one or more rules, you can filter them. You can also edit or remove them.
Copy/Paste Document Security Rules
Once a rule has been created, it can be copied and pasted into other matters, reducing the time needed to create roles in each matter.
-
To copy roles from one matter into another matter, choose from the following:
-
To copy a single rule, select the rule from the left-hand pane. Click Copy Rule.
-
To copy all rules, select Copy All. This option is displayed in the top-right corner of a Rule page, and on the Document Security overview page.
-
To copy a selection of rules, use the Filter function. Then, click Copy All from the Document Security overview page to copy the filtered selection of roles.
-
-
To paste the copied rule(s) into another matter, open the target matter. Then, navigate to Configurations > Document Security.
-
Click Paste Rule(s). This option is displayed in the top-right corner of a Document Security Rule page, and on the Document Security overview page.

Note: Shortcut keys (Ctrl C + Ctrl V) can be used, but may not work for all users. If unavailable, the Copy and Paste buttons should be used.
-
Duplicate rules are not allowed. If the Document Security Rule already exists, an error message will appear.
-
If the rule is assigned specific properties that do not exist in the target matter, then the copied rule will be pasted without these permissions.
-