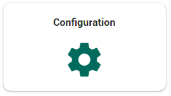Security: User & Role Management
User Management
Add Users/Groups
Select  to add users/groups from the Active Directory.
to add users/groups from the Active Directory.
Delete User/Group
Delete a user/group from User Management, if no longer needed. You can always add the user/group again from the Active Directory.
Assign Role to User/Group
Global roles assigned to users/groups apply to all matters. Matter roles apply to one specific matter. Users and groups are derived from the Active Directory.
-
Select a User/Group from the tabs on the left.
Filter if needed.-
For a selected group, select the Related Users tab for an overview of all users in this group.
You can select and copy this list and paste it into a spreadsheet.
-
For a selected group, select the Related Users tab for an overview of all users in this group.
-
Assign/remove a Global role via the Global Roles tab.
Assign/remove a Matter role via the Matter Roles tab.
-
In the Matter Roles tab you can select a role that can be assigned in combination with Document Security rules (when such a role is created in Role Management).
Document Security rules enable you to refine access to documents per user (group).
In the example below, you can assign roles with access to all documents and/or roles with access to the documents found with a specific Document Security Role.
Note: It is possible to combine roles for one user (group).
For example, a user might be allowed to search all documents, but only be allowed to view the set of Public documents.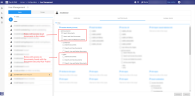
-
In the Matter Roles tab you can select a role that can be assigned in combination with Document Security rules (when such a role is created in Role Management).
-
For an overview of all assigned roles to a user or group, select the Overview tab.
Role Management
Create, delete or edit roles and add/remove permissions to/from roles. Roles are assigned to users. A role is a selection of permissions. For example, a role might consist of two permissions: Access Matter and Access Documents. Let's call this role 'Search Results Only'. A user that has been assigned with this role, is allowed to search for documents and view them in the Document List, but is not allowed to open/view them. To open them, the user needs a role with the added permission Access Document Content.
A role can be assigned in combination with Document Security Rules. This means that the selected permissions of a Role are linked to a selection of documents (as defined in the Document Security Rule).
For example, a user that has been assigned with the role 'Search Results Only', can only search within documents that are retrieved with the Document Security Rule 'Public'.
Create Role
-
First, select the scope (role type).
Global roles (eDiscovery or Legal Review) apply to all matters. Matter roles apply to one specific matter.
Filter on the role types if needed.
-
Select Create a New Role:

-
Define a name for the role.
-
If this role is assigned to user (groups) in combination with Document Security Rules, select 'This Role can be assigned in combination with Document Security Rules'.
-
-
In the Role Permissions tab, select the permissions for this role.
-
If you selected the checkbox 'This Role can be assigned in combination with Document Security Rules', then you can create the role 'Search Documents'. This role allows users to search documents, but not to view them and perform actions on them. This role can then be assigned to user (groups)—see User Management. When no Document Security rules have been created (and/or have not been combined with a role), users assigned with this role will have access to all documents.

Note: Metadata (Properties) are not part of Document Security.
-
Add the 'Manage security' permission to a role, to grant the user control over the administration of security permissions within a matter. When the 'Manage security' permission is included in the role assigned, the user can administer security permissions for all other users within the matter—see permissions.
-
-
Click Apply.
Delete Role
View and/or Edit Role
-
Select a role type (filter if needed).
-
Select a role (filter if needed).
-
In the Overview tab, see the selected permissions for this role.
-
In the Role Permissions tab, change the permissions.
-
Click Apply.